「物欲の記」: 最近?
ASUS VivoWatchを買ってみた (2016.7.16)
すっかり自分の中年太りが進行していたり、少しでも息子の運動になればということでたまに近所の公園を走ったりしてます。 これまではSHARPのスマホの万歩計を使ってたんだけど、普段歩いてる量もちゃんと測ろうとすると常にスマホを持ってないといけないとか(持っとけってw)、データの集計とか色々できるといいし、どうせなら心拍とかも測れるといいなあということで、このところちょっと活動量計に興味がありました。
ちょこっと調べてみるとだいたいこのあたりが代表的な製品でしょうか。
とはいえ、いざ買おうかと考えると、耐久性とか精度、バッテリの持ちからアプリの使い勝手までいろいろでなかなか悩ましい。 UP3はamazonで50%オフとかやってたけど、製造中止で在庫処分らしいなんてウワサも。
とそこで、PCのマザーボードあたりでこれまでに何度か利用したASUSがVivoWatchという製品を出すらしいとのことで初物に飛びついてみた。 腕時計というカテゴリでいえば、Android Wear (Android対応のスマートウォッチ)もSONYやLG、ASUSでもZenWatchとか出てるけど、VivoWatchは1.9万円程度と(購入店のポイントが少し残ってたし、株主優待券もあったのでさらに)リーズナブルなので、お試しという意味でもいいかなと。 見た目もスッキリしてるし、ちょっとベルトが安っぽいけど、腕時計として装着していてもオフィス等で違和感なさそうだし、個人的には悪くないと思います。
さて、VivoWatchをAndroid端末と連携して使うには、HiVivoというアプリが必要です(発売から数日遅れでiOS版も出たみたい)。 HiVivoはAndroid 4.3以上必須なのでSHARPのスマホ、SBM303SHにはインストールできず。 仕方ないので別のスマホ(Huawei P8lite)にインストールしますか。 初回に必要な作業はこんな感じでした。
- ASUSのWebサイトでASUSアカウントを作成
- HiVivoをインストール
- HiVivoを起動し、ASUSアカウントでログイン
- ペアリングしてVivoWatchと同期
Google Playの文章も英語だし、やる気ないのかなあと思ったけど、インストールしてみたらアプリは日本語化されてました。 最初のファームのままだと時計の言語表示を日本語にしても反映されないらしいし、まずはファームウェアを更新してみました。 更新はスマホのHiVivoから、またはPCとUSB接続して、ASUSのWebサイトからダウンロードしたファームウェア更新用プログラムを実行すればできるみたいです。 とりあえず今回はHiVivoからやってみましたが20分くらい?結構かかりました。 しかも、ちょっと放っておくとスマホがスリープに入ってBluetoothが切れちゃうので、画面をちょこちょこタップしながらw 設定を見直すのが面倒くさかったとはいえ我ながらバカっぽい。 どうやらPCでも更新可能みたいなので、次の機会があったらPCでやってみますか。
入手時点のファームウェアのバージョンは2.55、アップデートで3.11になりました。 時計の言語表示を日本語にできるようになりましたが、試してみた結果イマイチ気に入らないので、結局英語表示のままにしています(笑)。


ASUSのWebサイトに先のASUSアカウントでログインし、商品登録をしておきます。 登録に必要なシリアル番号は、VivoWatch本体のベルトに書かれてるのはとてつもなく見にくいので(老眼が…)、外箱に貼られていたシールかHiVivoの画面で確認することをオススメします。 製品タイプは…、該当するのはどれなんだw HealthCare Systemでいいんかね。
製品登録後のページではファームウェアやフォントパック、マニュアル等がダウンロードできます。 VivoWatchには紙のまともなマニュアルは付属していないので、とりあえず入手しておくことをお勧めします。 あとWebサイトのFAQにも有用な情報がいくつかありました。
- ファームウェアの更新は、充電用クレーブルで接続してPCからでも可能
- フォントパックというものもあるがアップデートすべきものなのかよくわからない。そもそも、HiVivo等でもファームウェアのバージョンはわかるが、フォントのバージョンはどこで確認できるのか不明
- Bluetoothは使わないときはViVoWatch側が自動的に切るらしい(更新ファームのダウンロード中に切れたのは関係ないだろうが)
- リセットは充電用クレードルを使ってPCと接続し、クレードル底面のリセットボタンをクリップ等で押す、その際20秒ぐらい押すと強制リセットになるとのこと
- HiVivoで集計されたデータをみられるだけで、生データのエクスポートとかはできないもよう。でも活動量って積み重ねなのにHiVivoは日単位か週単位でしかみられないので、せめて月単位でも集計できるようにして欲しい。Google fitとも連携できるから、そちらで何とかしろということなんだろうか。やっぱり生データをエクスポート可能になってくれないかなあ
現状で一番不満なのは、HiVivoを立ち上げても「端末の電力情報を取得できませんでした」とかエラーが出てしまって、VivoWatchとの同期がなかなかうまくいかないことですね。 何度かリトライしたり、ペアリングしなおしたりしてるうちに今のところはなんとか認識してくれてるけど、結構ストレスだなあ。 VivoWatchのBluetoothは普段はoffで、必要な時に自動でonになるみたいだけど、同期がうまくいかないときはVivoWatchのBluetoothマークが表示されていないので、「必要な時に」をVivoWatchがどう判別しているのかってところの問題なのかなあ。 onになりさえすればつながるみたいだし、手動でonにする方法を用意してくれれば解決するんだろうか。
とはいえ、これは母艦であるスマホ、P8liteのBluetooth機能の側に問題がある可能性も否定できない。 HiVivoから何度かリトライしてもダメなとき、P8liteを再起動すると比較的スムーズにつながる気もする。 まあもう少し使ってみるけど。
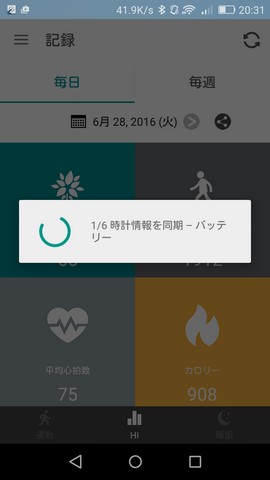
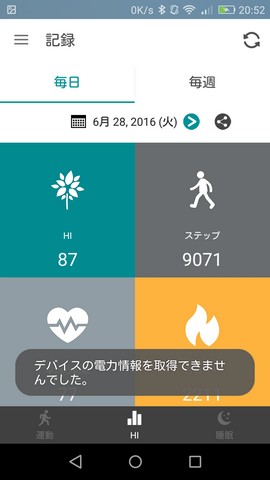
さて、数日使ってみると、普段通勤等で歩いている分にはVivoWatchの歩数カウントは結構優秀みたい。 これまで使っていたSBM303SHの歩数計は結構正確なことは確認済だけどそれと大差ないし、自宅にいるときやトイレにまでスマホを持っていく訳じゃないから、若干多くなるのも当然だよね。 だけど、HiVivoはGoogle fitと連携できるけど、表示される歩数やカロリーは結構違う。 VivoWatchが計測したものとfitをインストールしたスマホ自体が計測したものを単純に加算したらダブルカウントしてしまうので、そのあたりの調整とかクリーニングをしてるんだろうけど、そのあたりの問題なのかな。 P8liteを入手したときに歩数計アプリを入れてみたらぜんぜん精度が良くなかったのであきらめたんだけど、単にP8liteの加速度センサーがショボいだけということも考えられるか。 歩き主体の日はあまりズレないのに、ちょっとジョギングとかすると(7/2とか)とたんに乖離が出てくるあたりも怪しい(笑)
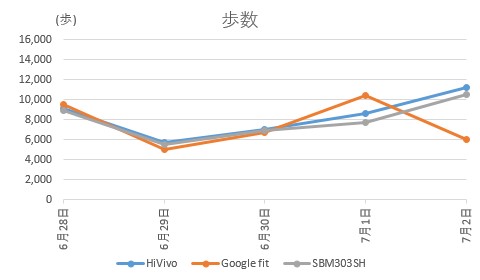
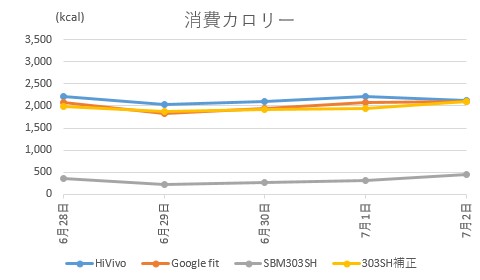
消費カロリーはVivoWatchやGoogle fitは基礎代謝を含み、SBM303SHは基礎代謝以外のカロリーを表示しますが、そこを加味すれば大差ないですね。 基本的にどれも身長と体重からざっくり簡易計算しているようですが、VivoWatchは脈拍から運動強度も算出しているようです。 自分の使い方とかベルトの締め具合とかの影響かもしれませんが、ごく軽いジョギングなのに心拍160とか出ていたせいか、1日の消費カロリーが3000kcalを超えたときがありました。 万年運動不足の中年がいきなりそんな運動したら死ぬっての(笑)
でも運動時はともかく、VivoWatchの心拍計測も普段はそれなりの精度は出てそうに思います。 睡眠時の心拍とか寝がえりとかをみて、睡眠の質をみてくれるのもちょっと面白いですね。 このあたりはしばらく使いながら試行錯誤してみるしかないかな。 電池の消費も少しみてみたところ、6/28 0時の時点で100 %→ 7/3 7時半の時点で47%でした。 5日とちょっと(127.5時間)で53%消費ということで、カタログ上は最大7日間(通常使用時)とのことだけど、かなり優秀だと思う。 その間、スポーツモードを1時間くらいしか使ってないけど、あまり充電とか気にせずに使えそうですね。
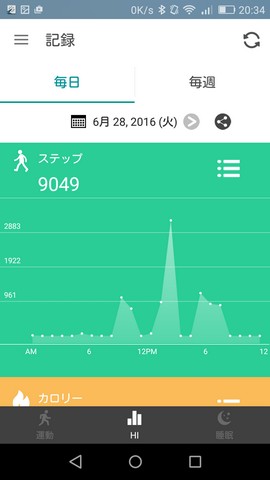
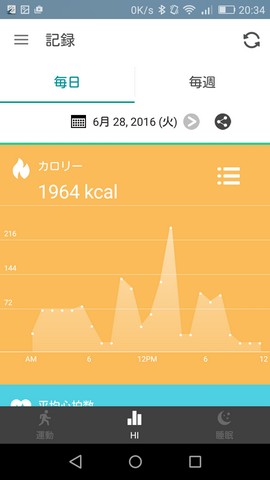
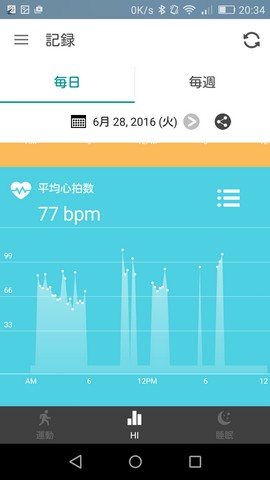
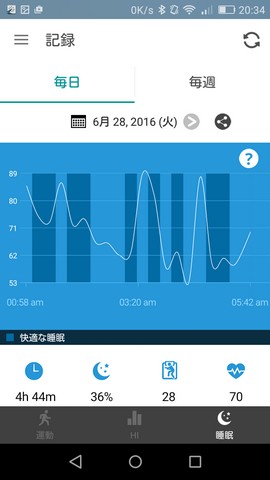
どうせならシステムドライブをGPTに (2015.9.12)
最近はすっかり更新が滞っとります。 自分も年を取ったし、以前のようにCPUやメモリ、ビデオカードなどがものすごいスピードで進化してる訳でもないですしね。 今年したことといえば、子供にLaVie HZを買ったこととか、お知らせに書いたように東芝の3TB HDD(DT01ACA300)が死亡してSeagateの4TB SSHD(ST4000DX001)に乗り換えたこととか。 あとはデジカメやスマホなど非PCなものばかりです。
お、そういえばWindows 10が7月に登場し、Windows 7以降は1年間無償アップグレード可ってことで、ライセンスは買ったのにインストールすらしなかったWindows 8をとびこえて10にしました。 あと、最近World of TanksやWarshipsなどの3Dゲームをしていると突然PCがリブートしてしまうことがたびたびありまして、そういう時にはビデオカードの冷却ファンが以前は聞いたことがないぐらいの怪しげな轟音で回ってたり/なかったり、監視してるとビデオチップが100℃オーバーになってたり、もうすっかり怪しいのでGeForce GTX970のビデオカードに入れ替えました。 で、そっちが本題ではなく、そこから派生して最近試していたネタを書いてみます。
最近のマザーボードでは旧来のBIOSではなく、UEFIというファームウェアで起動するようになっています。 ハードディスクも旧来のMBR(Master Boot Record)方式では容量が2TBまでという制限があったため、GPT(GUID Partition Table)という方式が登場したのですが、システムドライブとしてブートするにはWindowsだと8以降か7のx64あたりじゃないと使えませんでした。 ですが、マザーのファームがUEFIでシステムドライブをGPTにすると、起動時の各種デバイスの初期化処理が不要ないし簡略化できて、起動を高速化することができるらしい。
だけど、自宅のPCはシステムドライブにSSD、データドライブにHDDを使っていたからシステムが2TBを超えることなんて当分ないし、MBRのまま使ってきました。 それに、ビデオカードの対応も必要になるので、自分のGTX660は未対応だから今までは試すこともできなかったんですね(前フリからずいぶん遠くまで来たなぁw)。 ちなみに、このUEFIの高速ブートは、結構不具合の話も聞く、シャットダウン時にメモリやCPUなどの状態を保存しておくWindowsの「高速スタートアップ」機能とは別の話です。
さて、当初の状態がこうです。 「コンピューターの管理」−「ディスクの管理」で確認すると、128GBのSSD(左)はパーティションのスタイルがMBR、3TBのHDD(右)はGPTとなっています。
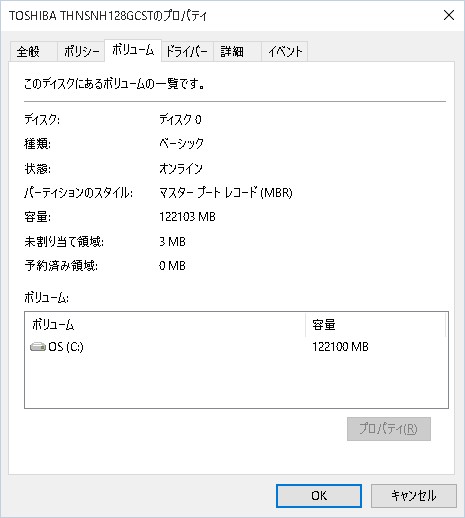
|
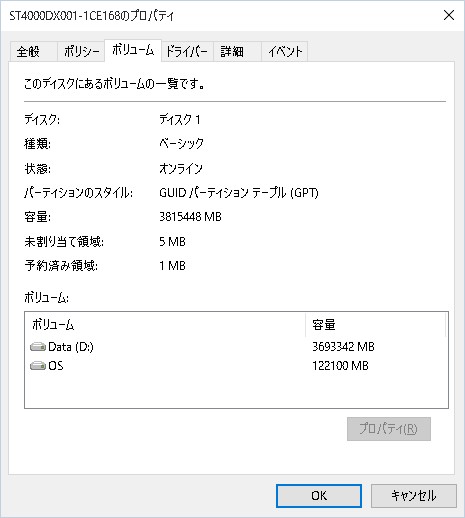
|
MBRでもシステムドライブはSSDだし、起動が遅いとは思ってませんでしたが、早くなるなら試したい。 しかし、「ディスクの管理」でGPTディスクに変換しようとすると中身が初期化されてしまうので、システムドライブではどうしようもない。 インストールしなおせば最初からUEFIでできるけど、そこまで面倒なことはしたくない(ワガママw)。 ではサードパーティのパーティション管理ソフトはというと、以下の3種を試しましたがシステムドライブの内容を保ったまま、MBRのドライブをGPTにすることはできませんでした。 今回試したバージョンでは、MiniToolはシステムドライブは危険だと言われるし、AOMEIはPro版ではできるが無償のStandard版ではできないそうです。
- AOMEI Partition Assistant Standard (5.6.4)
- EaseUS Partition Master Free (10.5)
- MiniTool Partition Wizard (9.1)
そんな時にグーグル先生に見つけていただいたのが、技術者見習いの独り言: BIOS+MBRなWindows7/8を、データコピーやデータ移動まったくなしで UEFI+GPTな環境に移行する
です。
詳細はそちらをご覧いただくとして、要点はgptgenというツールでMBRディスクをデータ内容を保持したままMBR+GPTという状態にできること、UEFIのブートローダーを作るために事前にWindowsの回復ドライブを用意しておくこと、ですね。 あと、私は使ってませんでしたがBitLockerを使っている人は無効にしておく必要がある(必要なら作業完了後に有効に戻す)そうです。
また、上記サイトには明記されてませんでしたが、GPTディスクには先頭にUEFIシステムパーティションと予約領域用に空きが必要なので、手順はこんな感じ。
- Windowsの回復ドライブを作成
- MiniTool Partition Wizardなどを使って、既存のパーティションを少し(240MBくらい?)縮小し、その分後ろに移動して、先頭に空きを作る
- 「ディスクの管理」等で変換したいドライブの番号を確認し、gptgenを実行
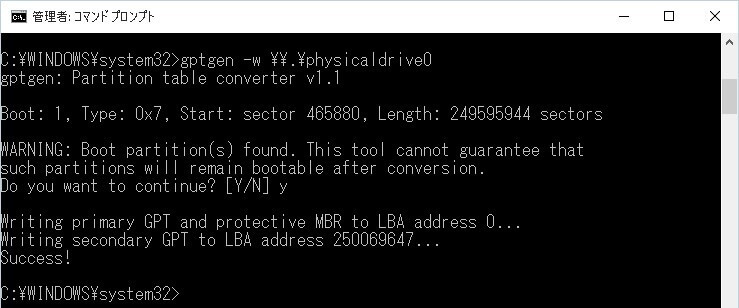
- 再起動して、回復ドライブでブート
- diskpartでUEFIシステムパーティションと予約領域を作成
- bcdbootでブートローダーを設定
あとは正常にブートできることを確認したら、マザーのUEFI設定を変更(私はASRock Z97 Extrem4なので「Boot」の「Fast Boot」を「Fast」から「Ultra Fast」に変更)すれば、もはや起動時にブートメニューすら出てこない高速起動が可能になります(笑)。 メニューを出すには、Windowsから設定するか、Restart to UEFIなどのツールを使うようですね。
あれ?これってWindowsが起動すらしなくなったらどうなるの?(笑)
